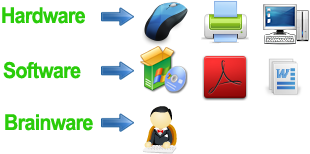EDIT DOCUMENT MS-WORD
2.1 Ukuran, Orientasi Kertas dan Margin
Untuk mengubah ukuran, orientasi kertas dan margin dapat dilakukan sebelum atau sesudah pengetikan naskah. Cara mengaktifkan perintah ini adalah :
- Klik File lalu Pilih / Klik Page setup
2.2. Mengatur Text
Pengaturan teks diawali dari penggerak kursor (pointer), memilih bentuk teks.
a. Menindah/penggerak kursor (pointer)
- Memindah dengan Mouse
Arahkan pointer ketujuan kemudian Klik satu kali
(arahkan tekan klik) dan seterusnya.
- Memindah dengan Keyboard
1. Dengan Anak panah (kiri,kanan,atas dan bawah)
2. Memindah satu kata ke kiri dengan CTRL+
3. Memindah ke akhir baris dengan tombol END
4. Memindah ke awal paragraph dengan CTRL+
5. Memindah satu layar ke atas dengan PAGE UP
b. Memilih bentuk Text
Untuk memilih bentuk teks (tulisan), dengan diawali BLOK naskah yang ingin diubah.
Langkah – langkah untuk mengubah bentuk text ada 2 yaitu
- Dengan toolbar formatting
- Dengan Menu Bar (Klik Format,lalu pilih / klik Font)
Keterangan :
Font : untuk jenis huruf
Font Style : untuk cetakan (tampilan teks)
Size : untuk ukuran huruf
Font Color : untuk warna huruf
Underline style : untuk jenis garis bawah huruf
2.3. Memformat Paragraph
Untuk menghasilkan pekerjaan yang bagus, harus dilengkapi dengan pemformatan paragraph yang meliputi perataan baris dalam paragraph, jarak baris dalam paragraph, jarak antar paragraph, dan lain – lain.
Langkah – langkah pengaturan paragraph sebagai berikut :
- Blok Naskahnya.
- Klik Format lalu Pilih / Klik Paragraph
Keterangan :
Alignment : untuk mengubah rata kiri,kanan,tengah,dll
Spacing : memberikan jarak spaci sebelum/sesudah
Line Spacing : memberikan jarak spaci antar paragraph
2.4. Pembuatan Bullets and Numberings
Bullest and numberings adalah suatu perintah untuk memberikan penomoran dan penandaan outomatis setiap baris dan paragraph.
Langkah – langkah sebagai berikut :
- Blok naskahnya
- Klik Format lalu Pilih / Kik Bullets and Numberings
Pilih Bullets : jika ingin Penandaan berupa gambar.
- Pilih Numbered : jika ingin Penandaan berupa angka.
- Kalau sudah dipilih gambarnya lalu Klik OK
2.5. Pembuatan Border and Shading
Perintah border and shading ini digunakan untuk memberikan keindahan (lukisan tepi naskah) atau bingkai.
Langkah – langkah sebagai berikut :
- Blok naskahnya
- Klik Format lalu Pilih / Klik Border and Shading
Border : jika bikainya tertentu.
Page Border : jika bingkainya seluruh halaman.
Untuk gambar bingkai yang lain KLIK ART
- Setelah pilih gambar bingkai lalu Klik OK
2.6 Pembuatan Columns Koran
Naskah kolom (Koran) adalah naskah yang bentuknya terdiri dari beberapa kolom. Untuk mengubah menjadi beberapa columns dengan langkah – langkah sebagai berikut :
- Blok naskahnya
- Klik Format lalu Pilih / Klik Columns
- Pilih / Klik jumlah columns yang diinginkan
(Two, Three, Left dan Right)
- Kemudian Klik OK
Catatan : Apabila menginginkan pembatas garis (Line Between)
Apabila menginginkan jarak spaci (Spacing)
Apabila menginginkan lebar kolom (Width)
2.7 Pembuatan Drop Cap
Perintah Drop Cap digunakan untuk mengubah huruf pertama paragraph menjadi besar.Langkah – langkah Drop Cap sebagai berikut :
- Blok naskahnya
- Klik Format lalu Pilih / Klik Drop Cap
Pilih / Klik Bentuk Drop Cap Lalu Klik OK
. Pembuatan Header and Footer
Header and Footer adalah untuk menambah pencatatan Header (atas) dan Footer (bawah) naskah (Halaman).
Langkah – langkah Header and Footer sebagai berikut :
- Letakkan pointer (Aktifkan naskahnya)
- Klik View lalu Pilih / Klik Header and Footer
Nomor halaman Page Setup Swit Between Keluar
- Setelah muncul Header dan toolbarnya
- Lalu ketih naskahnya atau diberi nomor halaman
- Untuk menuju Footer pindahkan kebawah halaman
- Jika selesai penulisan header and footer keluar (Close)
2.9. Membuat Text Box
Perintah Text Box digunakan apabila kita ingin membuat naskah didalam kotak.
Langkah – langkah pembuatan Text Box sebagai berikut :
- Klik Insert lalu Pilih / Klik Text Box
- Letakkan pointer Klik tekan terus geser kekanan lalu kebawah (sebaliknya) sesuai keinginan, kemudian lepas (klik)
- Setelah berupa kotak (kursor didalam) lalu ketik naskahnya.
2.10. Mencetak Dokument
Sebelum perintah pencetakan document dilakukan, kita harus menampilkan hasilnya dilayar (untuk menghindari kesalahan).
Dengan perintah sebagai berikut :
- Tampilkan naskahnya (aktifkan naskahnya)
- Klik File lalu Pilih / Klik Print Preview
Catatan : Jika ingin tampil besar (letakkan pointer
ditengah naskah lalu KLIK 1x)
Jika selesai keluar dengan Klik Close
Setelah hasil sesuai yang diharapkan maka kita lalukan perintah pencetakan ke printer (kertas), dengan langkah – langkah :
- Tampilkan naskahnya (aktifkan naskahnya)
- Klik File lalu Pilih / Klik Print
- Pilih jenis printer (Print Name)
- Tentukan nomor halaman yang dicetak (pages)
Catatan : jika ingin mencetak ganda (number of copies)
- Kemudian Klik OK
 RSS Feed
RSS Feed Twitter
Twitter Selasa, Maret 18, 2014
Selasa, Maret 18, 2014
 MEDIA UNTUK BELAJAR
MEDIA UNTUK BELAJAR